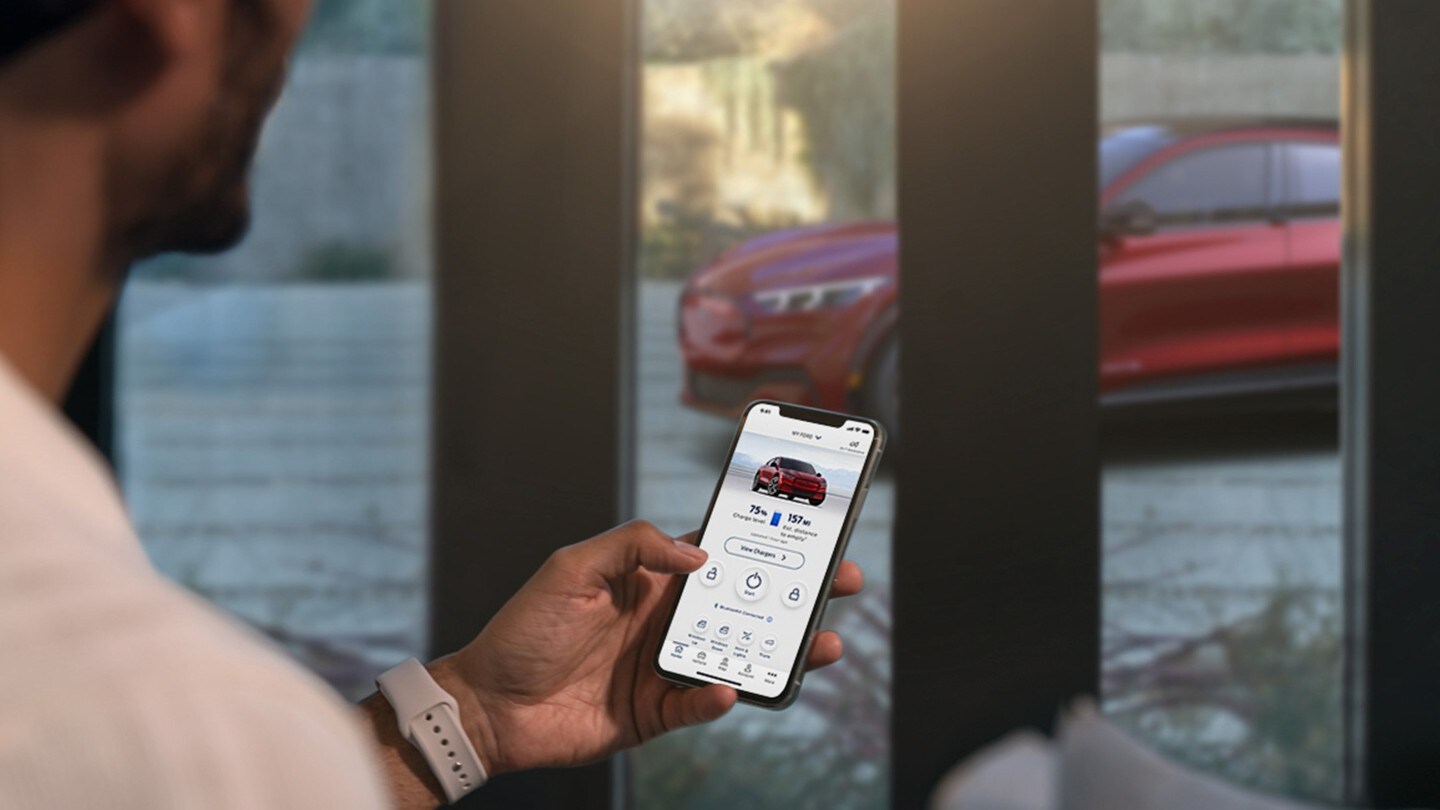Algumas das imagens e a informação apresentada podem não refletir as especificações do mercado, as cores podem variar, as opções e/ou acessórios podem ter um custo adicional.
Informação em matéria de resolução extrajudicial de litígios de consumo:
Em caso de litígio, o consumidor pode recorrer a uma Entidade de Resolução Alternativa de Litígios de consumo. A Entidade de Resolução Alternativa de Litígios especializada no setor em que atua a FORD LUSITANA, UNIPESSOAL LDA. - Centro de Arbitragem do Setor Automóvel (http://www.arbitragemauto.pt/). Poderá consultar a lista atualizada das restantes Entidades de Resolução Alternativa de Litígios disponíveis no Portal do Consumidor (www.consumidor.pt).
A FORD LUSITANA, UNIPESSOAL LDA. declara que não se encontra vinculada, quer por adesão, quer por imposição legal decorrente de arbitragem necessária, a nenhuma das referidas entidades.
A partir de 1 de setembro de 2018 todos os automóveis de passageiros novos passaram a ser homologados sob o Worldwide Harmonized Light Duty Vehicle Test Procedure - WLTP, substituindo o atual New European Driving Cycle –NEDC. Os veículos Ford cumprirão com o novo ciclo WLTP, que mudará os valores de consumo de combustível e emissões de CO2 do veículo.
Os valores de consumo de combustível e emissões de CO2 indicados são medidos de acordo com o ciclo NEDC (diretamente ou consoante combinação com valores WLTP através do ciclo transitório CO2MPAS) de acordo com os requisitos dos Regulamentos UE 2017/1151, 715/2007/CE e 692/2008/EC. Estes valores podem variar em função da evolução dos procedimentos de homologação, afectar o impacto fiscal associado á aquisição do veículo (Imposto sobre Veículos (ISV)) e, deste modo, ao preço final de venda do mesmo.
O teste aplicado permite a comparação entre diferentes tipos de veículos e diferentes fabricantes. Para além da eficiência de combustível do veículo, o tipo de condução e outros fatores não técnicos são muito importantes na altura de determinar o consumo de combustível e emissões de CO2 de um veículo. O CO2 é o gás que cria efeito de estufa e o principal responsável pelo aquecimento global. Está disponível um guia sobre economia de combustível e emissões de CO2 com dados sobre todos os veículos em todos os concessionários, sem qualquer custo.